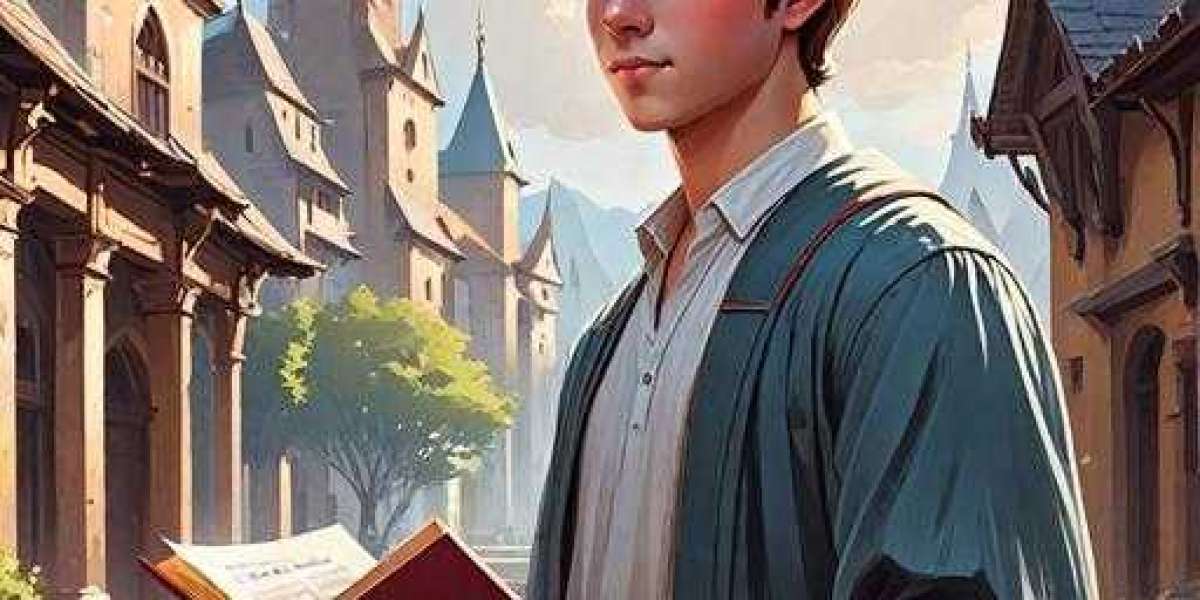As someone who has frequently used various methods to achieve this, here’s a comprehensive guide on how to mirror ipad to smart tv
Using AirPlay for Wireless Mirroring
AirPlay is the most seamless and wireless way to mirror your iPad to a Smart TV, provided your TV supports this feature.
- Ensure Compatibility: Verify that your Smart TV supports AirPlay 2. Most newer models from brands like Samsung, LG, and Sony are equipped with this feature.
- Connect to the Same Network: Both your iPad and Smart TV must be connected to the same Wi-Fi network for AirPlay to work.
- Open Control Center: On your iPad, swipe down from the top-right corner to open the Control Center.
- Select Screen Mirroring: Tap the "Screen Mirroring" button, which looks like two overlapping rectangles.
- Choose Your TV: Select your Smart TV from the list of available devices.
- Start Mirroring: Your iPad’s screen will now be mirrored on your Smart TV, allowing you to enjoy content on a larger display.
Using an HDMI Cable for a Direct Connection
If your Smart TV does not support AirPlay or if you prefer a wired connection, using an HDMI cable is a reliable alternative.
- Get a Lightning to HDMI Adapter: Purchase an adapter that connects your iPad’s Lightning port to an HDMI cable.
- Connect the HDMI Cable: Plug one end of the HDMI cable into the adapter and the other end into an HDMI port on your Smart TV.
- Switch TV Input: Use your TV remote to select the HDMI input where the cable is connected.
- Begin Mirroring: Your iPad’s screen should now appear on your Smart TV, providing a stable and high-quality display.
Using Third-Party Apps for Mirroring
If you encounter issues with AirPlay or prefer an alternative method, third-party apps can offer a solution.
- Download a Mirroring App: Install an app like "ApowerMirror" or "LetsView" from the App Store on your iPad.
- Connect to the Same Network: Ensure both your iPad and Smart TV are connected to the same Wi-Fi network.
- Follow App Instructions: Open the app and follow the on-screen instructions to pair your iPad with your Smart TV.
- Start Mirroring: The app will handle the connection and allow you to mirror your iPad’s display to your Smart TV.
Troubleshooting Common Issues
Here are some expert tips for resolving common problems when mirroring your iPad to a Smart TV:
- Verify Network Connections: Ensure both your iPad and Smart TV are on the same Wi-Fi network. Sometimes, connectivity issues stem from different network connections.
- Restart Devices: Restarting your iPad and Smart TV can resolve many issues related to mirroring.
- Check for Updates: Make sure both your iPad and Smart TV have the latest software updates. Outdated software can cause compatibility issues.
- Try a Different Adapter or Cable: If using a wired connection, ensure that the HDMI cable and adapter are functioning correctly by testing with other devices.
By following these steps, you can efficiently mirror your iPad to your Smart TV and enjoy a richer viewing experience, whether for personal entertainment or professional presentations.